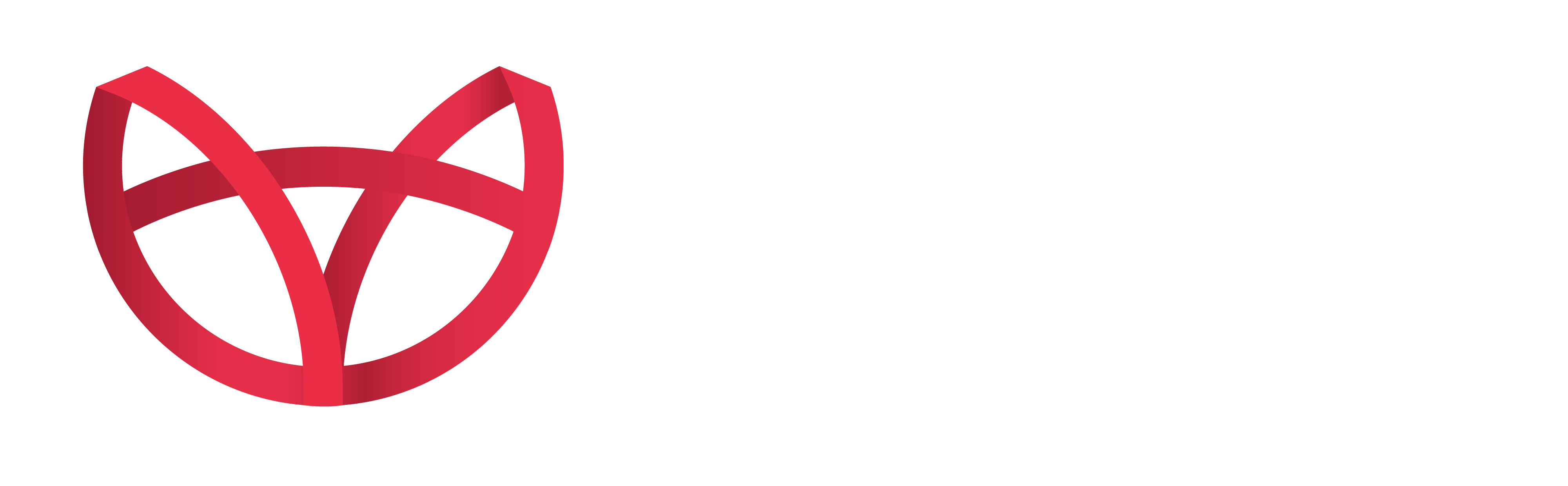Kennisbank
Nascholing
Het plannen en registreren van praktijknascholing verloopt binnen Autofox via de lessoort “Aangepaste les”.
Aanmaken aangepaste les met nascholing
Voordat er een praktijkles met nascholing kan worden ingepland, moet er een aangepaste les worden aangemaakt.
Om een aangepaste les aan te maken klik je in het kopje “INSTELLINGEN” op het tabblad “Planning” ⇒ “Aangepaste lessen”.
Hier vind je een overzicht van al je aangepaste lessen. Klik links onderin op de knop “NIEUWE AANGEPASTE LES” om een nieuwe aangepaste les toe te voegen.
Vul in het scherm de naam en capaciteit van de aangepaste les in en vink vervolgens de checkbox “Nascholing” aan. Selecteer een nascholingsproduct om een nascholingsproduct te koppelen aan de aangepaste les.
Staat het nascholingsproduct er niet tussen? Controleer dan in de Opleidingsproducten of het product op inactief staat.

Aangepaste les plannen
Nadat je de aangepaste les hebt aangemaakt, kan deze worden gepland in de Agenda.
Weet je niet hoe je een les plant? Klik hier om het kennisbankartikel te openen.
Leerlingen koppelen (Agenda)
Wanneer je een afspraak met nascholing opslaat, krijg je een extra pop up. In deze pop up zie je een overzicht van de leerlingen en kun je aangeven of de leerling voor de nascholing is en wat het nascholingsproduct is wat je aan de leerling wilt koppelen. Standaard staat het nascholingsproduct van de aangepaste les geselecteerd.
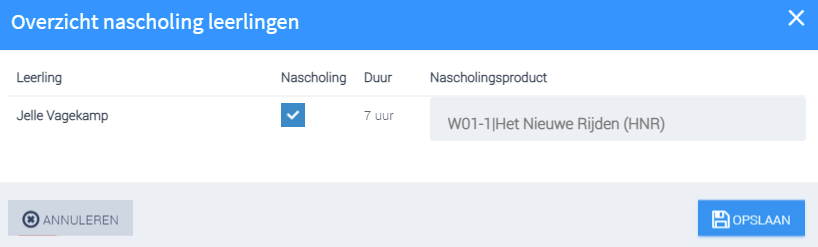
De nascholingsuren zijn terug te vinden in het nascholingsoverzicht van de leerling.

Leerlingen koppelen (Cursusagenda)
In het scherm met het overzicht van een aangepaste les in de cursusagenda kun je een leerling toevoegen door rechts onderin de knop opties te drukken en vervolgens op de optie “+ Leerlingen”.
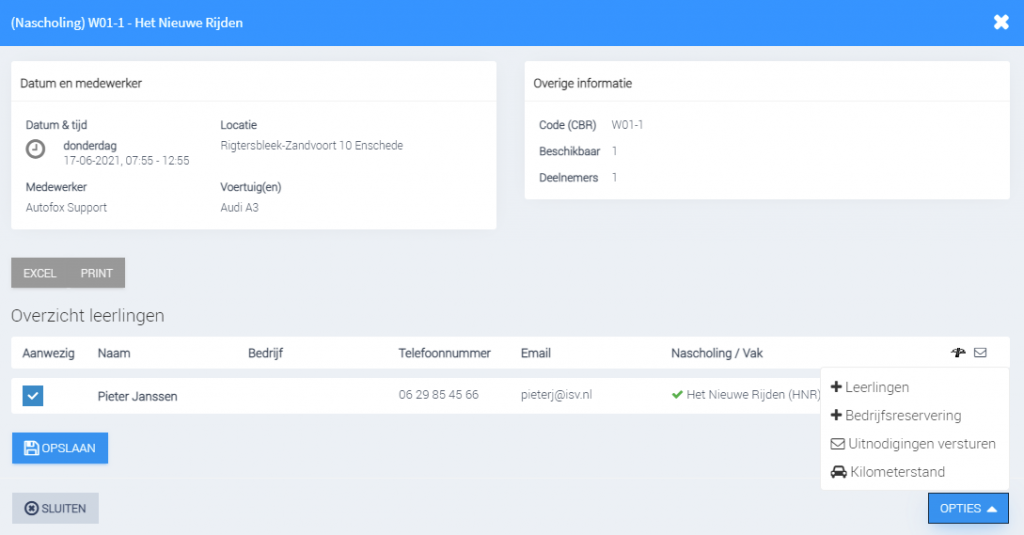
Er verschijnt een scherm waar je leerlingen kunt zoeken en toevoegen aan de cursus. Selecteer hier een leerling, vink de optie nascholing aan en controleer of het goede nascholingsproduct is gekoppeld.

De leerling wordt ingepland en de nascholingsuren worden automatisch bijgeschreven.
CBR synchronisatie
Elk uur worden alle cursussen van de komende 7 maanden automatisch gesynchroniseerd met het CBR. Hierbij worden alle cursussen uit TOP gehaald en op basis van datum & tijd, nascholingsproduct en de achternaam van de instructeur gekoppeld. Let dus op dat de achternaam van de instructeur in TOP altijd overeenkomt met de achternaam van de instructeur in Autofox.
In de starttijd van de cursus zit 45 minuten speling, zodat je een voorbereiding of iets dergelijks niet apart van de cursus hoeft te plannen.
Signaleringen
Om eenvoudig, visueel in kaart te brengen wat de status is van een praktijk nascholingscursus in TOP maken we gebruik van drie signaleringen in het plankaartje.
Als de cursus niet is gekoppeld aan de cursus in TOP heeft het plankaartje geen icoontje rechts bovenin.
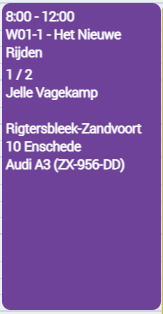
Wanneer de cursus is gekoppeld aan de cursus in TOP, maar niet alle leerlingen van de cursus staan ingeschreven in TOP, heeft het plankaartje een kruisje rechts bovenin de hoek.

Er komt een vinkje rechts bovenin de hoek wanneer alle cursisten ook in TOP zijn ingeschreven.
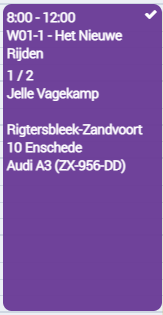
Inschrijven leerlingen TOP
Er zijn twee manieren om leerling vanuit Autofox op de cursus in TOP te zetten.
Synchroniseren volledige cursus TOP
Vanuit het overzicht van de aangepaste les kun je de volledige cursus synchroniseren met de cursus in TOP door op de knop “CBR SYNCHRONISEREN” te klikken. Deze knop is alleen maar zichtbaar wanneer de cursus is gekoppeld met de cursus in TOP.


Leerlingen synchroniseren bij in-/uitschrijven
Het is mogelijk om leerlingen direct te synchroniseren met TOP wanneer je ze in Autofox op een cursus zet of van een cursus verwijdert. Dit kun je doen door in de Planningsinstellingen de optie “Automatisch leerlingen in-/uitschrijven nascholing Aangepaste lessen” aan te vinken.
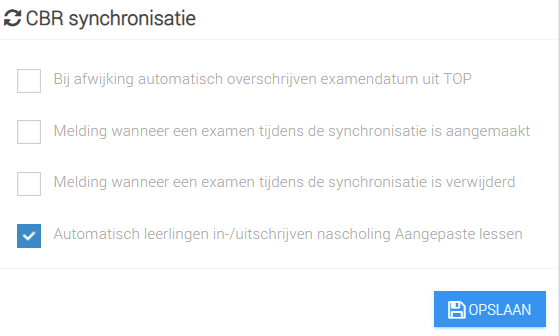
Aanwezigheid leerling
Een leerling is niet op komen dagen. Dit houdt in dat hij op afwezig moet worden gezet, zodat de nascholingsuren niet worden bijgeschreven.
De aanwezigheid van de leerlingen kunnen worden bijgehouden met behulp van de checkbox op het kaartje van de leerling in het overzicht van de aangepaste les.
Klik op de knop “OPSLAAN” onder de leerlingen om de aanwezigheid op te slaan.