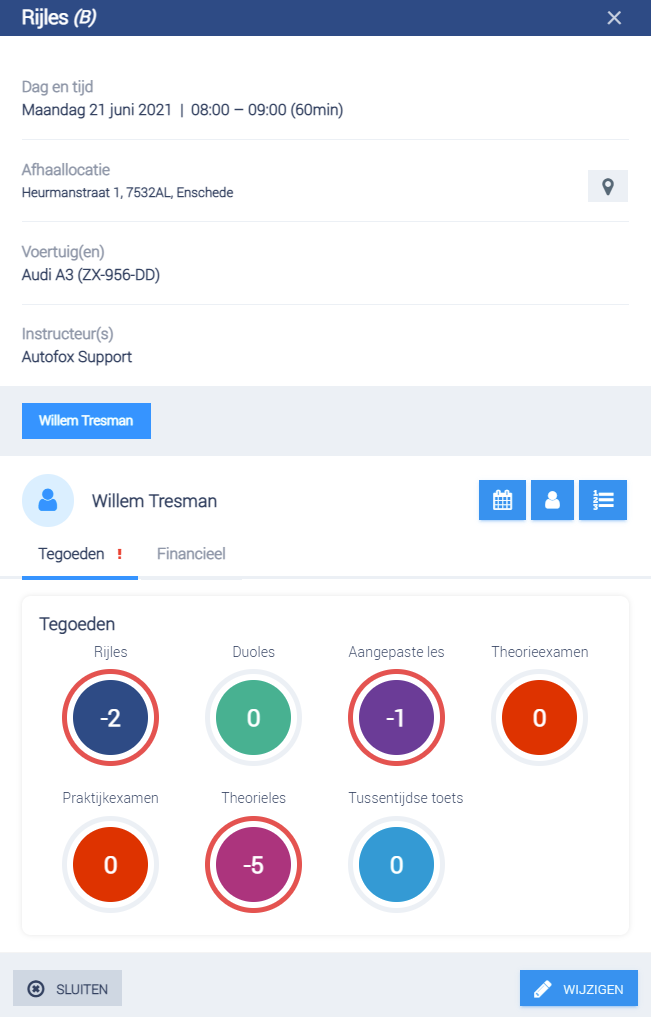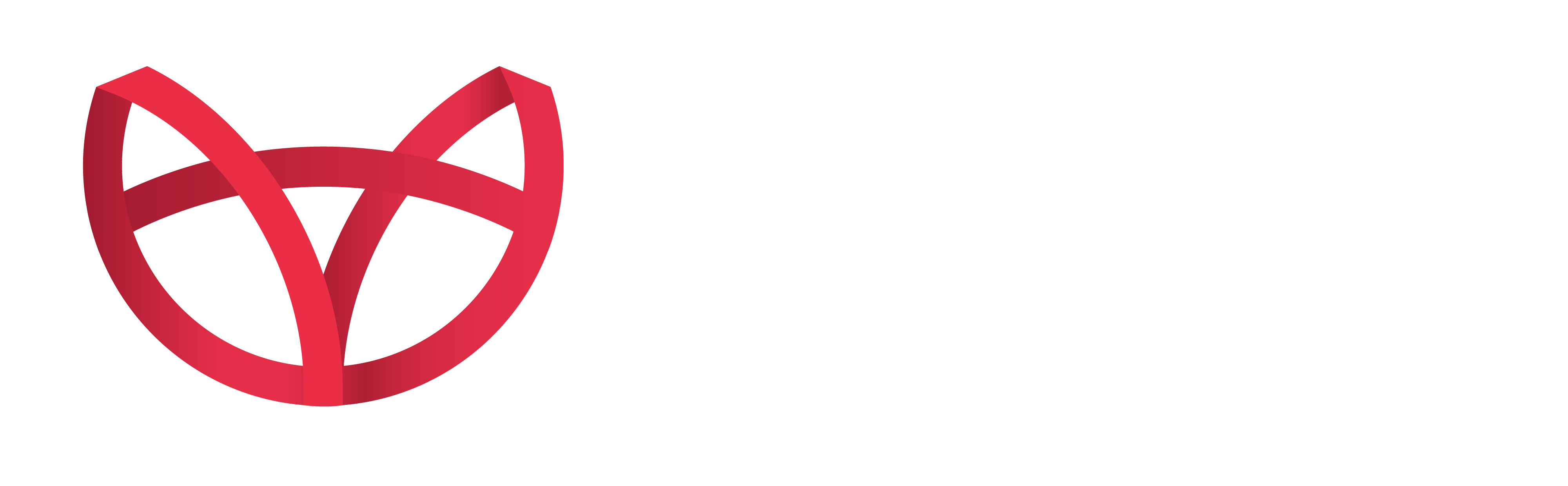Kennisbank
Algemeen
Met behulp van de Autofox agenda onderhoud je eenvoudig alle afspraken.
Weekoverzicht
Wanneer je in het kopje “BASIS” op het tabblad “Planning” ⇒ “Agenda” drukt, open je de weekplanning van jouw laatste selectie van agenda’s.
In dit overzicht zie je alle geplande afspraken. Elk soort afspraak heeft zijn eigen kleur, zo is een normale rijles blauw en een examen rood.
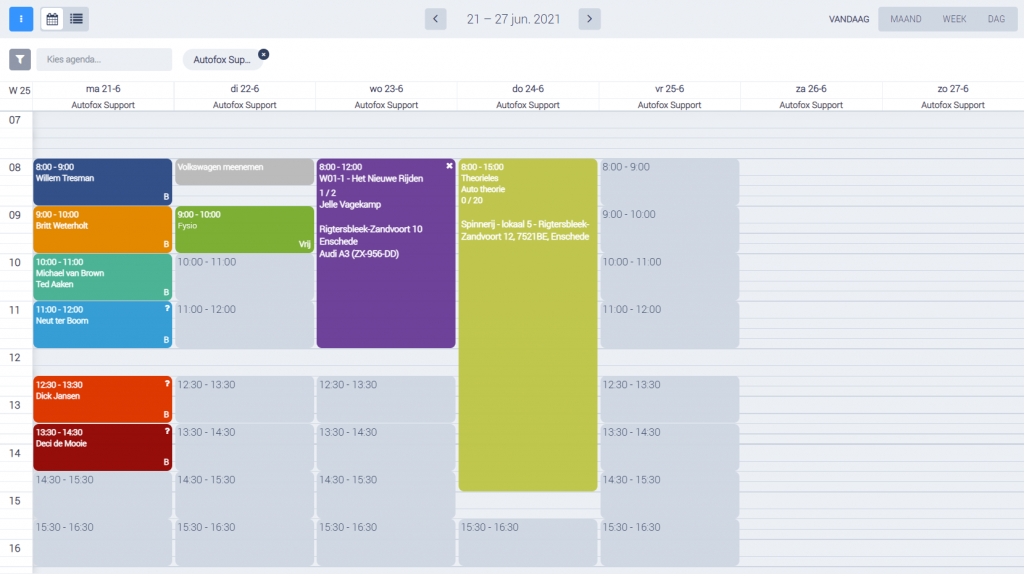
Op de achtergrond zie je grijze blokken, dit zijn de roosterblokken die aan de instructeur zijn gekoppeld. Zie je geen roosterblokken? Bekijk dit kennisbankartikel om een rooster te maken en aan een instructeur te koppelen.
De roosterblokken zijn een hulpmiddel om eenvoudiger te plannen, mocht je op andere tijden willen plannen dan is dit gewoon mogelijk.
Les plannen
In het weekoverzicht kun je een les plannen door op een roosterblok of op een plek in de agenda te klikken.

Nadat je hebt geklikt, wordt het scherm geopend waarin je een nieuwe les kunt plannen. Bij het plannen van een nieuwe les heb je de onderstaande opties:
- Soort les: klik op “Rijles” om het soort les – eerste rijles, rijles, toets, examen – te kiezen;
- Datum, start- en eindtijd;
- Leerlingen: afhankelijk van het soort les kun je 0, 1 of meerdere leerlingen toevoegen;
- Nieuwe leerling aanmaken: met deze knop kun je snel, vanuit de planning een nieuwe leerling aanmaken;
- Afhaallocatie: selecteer de startlocatie van de afspraak;
- Notitie: dit veld kun je gebruiken voor interne notities of opmerkingen voor de leerling;
- Extra opties: open de extra opties om de categorie, voertuig(en) of medewerker(s) te wijzigen.
Druk op de knop “OPSLAAN” om de afspraak op te slaan.
Aangepaste les
Bij het kiezen van het soort les kun je kiezen voor het lessoort “Aangepaste les”. Een aangepaste les is een lessoort die je zelf kunt instellen. Deze wordt onder andere gebruikt voor nascholingscursussen, praktijkdagen (bromfiets of motor) of overige cursussen zoals een slipcursus.
Als je het lessoort aangepaste les selecteert, komt er een pop up waar je een aangepaste les kunt selecteren of een nieuwe aangepaste les kunt aanmaken.
Je kunt een aangepaste les ook wijzigen, let wel op dat je dan met deze aangepaste les wijzigt.
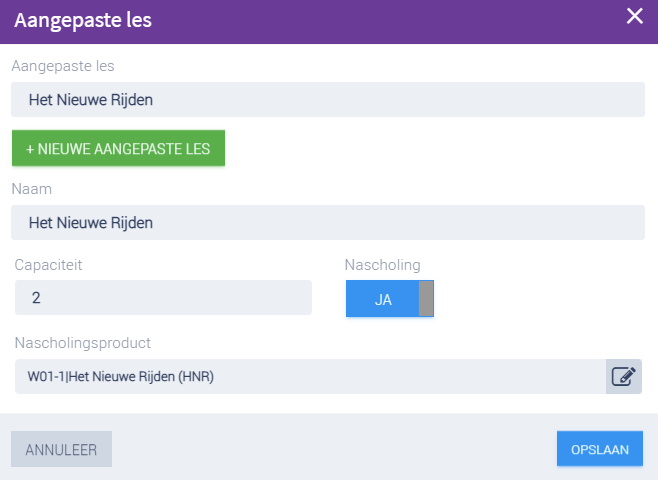
Mogelijkheden afspraak
Nadat je een afspraak hebt ingepland, kun je er op klikken om te kijken welke acties met betrekking tot de afspraak je uit kunt voeren.
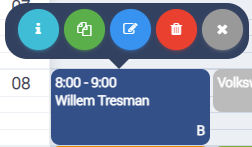
Afspraak verwijderen
Een afspraak kan worden verwijderd door op de rode knop met het prullenbakje te klikken. Wanneer je een les verwijdert, krijg je de vraag of de les op tijd is afgezegd. Te laat afgezegde lessen worden meegeteld voor de facturering van de leerling.
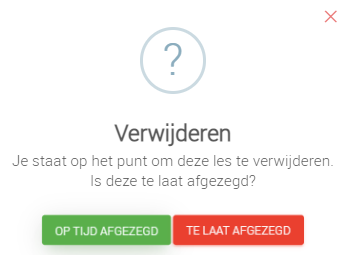
Afspraak wijzigen
Wijzig een afspraak door op de blauwe knop met het potloodje te klikken. Mocht je alleen het moment van de afspraak willen wijzigen dan kun je de afspraak ook slepen.
Afspraak kopiëren
Plan eenvoudig meerdere lessen of een hele opleiding van een leerling door een afspraak te kopiëren. Door op de groene knop te klikken kun je een les één of meerdere keren kopiëren.
Je kopieert een les één keer door eerst op de groene knop “Les kopiëren” te klikken en vervolgens op het moment te klikken waar je de les wilt plakken.
Je kunt meerdere lessen kopiëren door op de groene knop te klikken en vervolgens rechts onderin het scherm op de knop “Plakken vastzetten” te klikken.
Het tegoed van de leerling wordt ook getoond. Zo weet je bij leerlingen met een pakket altijd dat je binnen het pakket aan het plannen bent.

Afspraak bekijken
Bekijk informatie met betrekking tot de afspraak door op de lichtblauwe knop met de “i” te klikken.
Er wordt een scherm geopend met les- en leerling informatie. In dit scherm kun je ook een drietal acties uitvoeren:
- Planning leerling openen: bekijk alle afspraken van de leerling door op de knop “Planning openen” te klikken;
- Leerling dashboard openen: door op de knop “Leerling openen” te klikken, open je het leerling dashboard;
- Vorderingen bekijken: de instructiekaart van de leerling wordt vanuit het plankaartje bijgehouden. Open middels de knop “Vorderingen bekijken” de instructiekaart.